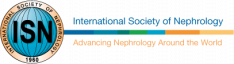How to rip a DVD on Windows/mac with DVD Ripper and Mac DVD Ripper
kenler pp
Tuesday, 03 November 2009 07:18
UTC
Do you want to rip your DVD to play it on your portable players? such as iPhone/ipod, PSP,Zune,Sansa, Archos, Windows Movie Maker, etc
This guide will show you how to rip and edit your DVD to all other video and audio formats for all the portable players.
It includes two parts.
Part 1:how to rip DVD to MP4, AVI, WMV, WMA, FLV, MKV, MPG, RM, 3GP, etc by using Aiseesoft DVD Ripper(http://www.5idownload.com/as-dvd-ripper.html)(For Windows)
Part 2: how to rip DVD to popular video and audio formats on Mac with Wondershare Mac DVD Ripper(http://www.5idownload.com/wond-dvd-ripper-mac.html)(For Mac)
Part 1:how to rip DVD to MP4, AVI, WMV, WMA, FLV, MKV, MPG, RM, 3GP, etc by using Aiseesoft DVD Ripper(For Windows)
Step 1: Install and run Aiseesoft DVD Ripper (http://www.5idownload.com/download/as-dvd-ripper-461741.exe)
Step 2: Import DVD
Place the DVD into your DVD drive and click the Load DVD button to load DVD.
Tips: This DVD Ripper can load three DVD source, you can load your DVD from DVD drive, DVD folder in your PC and also IFO file.
Step 3: Video settings
Select the output video format you want from the Profile drop-down list.
img:http://www.5idownload.com/img/ais-dvd-ripper1.jpg
Tips:
1: You can also select Audio Track and Subtitle from their respectively drop-down list.
2: If you like the current image of the video you can use the Snapshot opinion. Just click the Snapshot button the image will be saved and you can click the File next to Snapshot button to open your picture. You can select the destination of the picture by clicking the Preference button. As default the captured image will be saved at: C:Documents and SettingsAdministratorMy DocumentsAiseesoft StudioSnapshot
3: If you want to merge the selected contents into one file you can check the merge into one file option. As default the merged file is named after the first selected file (either a title or a chapter)
4: You can click the Settings button to set your video parameters.
img:http://www.5idownload.com/img/ais-dvd-ripper2.jpg
In the Video Settings, you can select Encoder, Frame Rate, Resolution and Bitrate for your movie.
In the Audio Settings, you can select Encoder, Channels, Bitrate and Sample Rate for your movie.
when you choose the specific settings, the lower window will show the help to explain the meanings of each setting.
Step 4: Start conversion
Click the Start button to start your conversion and in a short while it will be finished.
Step 5: Click Open button to open your output destination file.
Part 2: how to rip DVD to popular video and audio formats on Mac with Wondershare Mac DVD Ripper(For Mac)
Free download Wondershare DVD Ripper for Mac(http://www.5idownload.com/wond-dvd-ripper-mac.html)
Intel version(http://www.5idownload.com/download/Wondershare-dvd-ripper-mac-intel.dmg)
PowerPC version (http://www.5idownload.com/download/Wondershare-dvd-ripper-mac-powerpc.dmg)
Step 1: Load DVD
Launch DVD Ripper for Mac(http://www.5idownload.com/wond-dvd-ripper-mac.html), click Load DVD or Load IFO to add DVD files.
img:http://www.5idownload.com/img/guide-wond-dvd-ripper-for-mac1.jpg
Step 2: Select the optimized output format for DVD on Mac
After loading DVD to the Mac DVD Ripper, choose the chapters or titles you want to rip, then click Format to select the output format from the drop-down list.
img:http://www.5idownload.com/img/guide-wond-dvd-ripper-for-mac2.jpg
img:http://www.5idownload.com/img/guide-wond-dvd-ripper-for-mac3.jpg
Step 3: Start conversion
After all the settings, click the Start button to start ripping DVD to destination format.
img:http://www.5idownload.com/img/guide-wond-dvd-ripper-for-mac4.jpg
-
Replies
-
Share an easy way to move music and other files from iPod/iPhone to computer/iTunes
Many friends have found it difficult to retrieve songs, videos, photos, playlists and other files from iPod/iPhone back to computer and iTunes library,because iTunes only supports one-way transfer. Here Id like to share an easy way to move music and other files from iPod/iPhone to computer/iTunes.
The following step by step guide show you how to move your favorite songs, videos, photos, playlists and other files from iPod/iPhone to computer/iTunes.
First of all, free download : CUCUSOFT iPhone/iPod/iTouch to Computer Transfer(http://www.5idownload.com/download/iPodtoComputer_r461741.exe )
Before you run CUCUSOFT iPhone/iPod/iTouch to Computer Transfer( http://www.5idownload.com/Cu-iPhone-iTouch-iPod-Computer-Transfer.html ), please be sure you have installed iTunes on your computer, and you can manage your ipod device with no problem.
Step1.
After your iPhone/iPod/iTouch connected to pc, Launch the CUCUSOFT iPhone/iPod/iTouch to Computer Transfer, you will see the right UI. Normally, the program will search the device automatically. If the device is enabled, the files (songs/movies/photos) will be shown in the list.Step2.
Choose the list and files you want to transfer , Click the Export button.Step3
After you clicking the Export button, the following window will pop up, you can choose transferring to computer or iTunes directly. You can set the output folder at Advanced->Options before transferring..Step4.
When the transferring finished, the following window will pop up. It shows that how many files have been done. You can click the OK button to view the output files.http://www.5idownload.com/img/guide-cu-ipod-computer4.gif
Done. -
How to put DVD on iphone, convert video and audio to iphone, backup iPhone, make iPhone ringtone
This guide will show you How to put DVD on iPhone,convert video and audio to iPhone ,transfer iPhone to iPhone, iPhone to PC, PC to iPhone ,make your own iphone ringtone
It includes 4 parts:
part 1 :How to Put DVD on iphone?
part 2 : How to convert video and audio to iPhone?
Patr 3: How to transfer iPhone to iPhone, iPhone to PC, PC to iPhone
Patr 4:How to create your own iPhone ringtoneBelieve or not, to do the things above what you need is download ( http://www.5idownload.com/download/4video-iphone-mate-461741.exe )the 4Videosoft iPhone Mate( http://www.5idownload.com/4videosoft-iphone-mate.html )and few clicks.
( http://www.5idownload.com/img/guide-4videosoft-iphone-mate1.jpg )
part 1 :How to Put DVD on iphone?
Step 1. Click DVD to iphone Converter on the main interface to run 4videoSoft DVD to iphone Converter( http://www.5idownload.com/download/4video-dvd-to-iphone-converter-461741.exe )
( http://www.5idownload.com/img/guide-4videosoft-iphone-mate2.gif)
Step 2. Open your DVD Drive and put your DVD in it, then click Load DVD and choose Load DVD to load your DVD into this program.
Step 3. Choose your output format from the profile drop-down list. After you choose your output format, you can adjust your output videos settings, such as Resolution, Frame Rate, Bitrate, Sample Rate and so on.
Step 4. Click Start now to begin your conversion and you will get your video soon.
part 2 :How to convert video and audio to iPhone?
Step 1. Click iphone video converter on the main interface to run 4videoSoft iphone video Converter( http://www.5idownload.com/download/4video-iphone-video-converter-461741.exe)
( http://www.5idownload.com/img/guide-4videosoft-iphone-mate3.gif )
Step 2. Click Add File to load the video you want to convert.
Step 3. Choose output format by clicking profile and customize your own output video by clicking settings to adjust the Resolution, Frame Rate, Bitrate and so on.
Step 4. Click the Start to convert your file.
Note: Convert audio to iPhone, iPhone 3G is same with converting video to iPhone, you just add you want to convert audio to the software, and select the format from the Profile, then click Start. You also can extract the audio from the video for your music enjoyment on your iPhone.
Patr 3:How to transfer iPhone to iPhone, iPhone to PC, PC to iPhone
First. Click iphone transfer on the main interface to run 4videoSoft iphone transfer ( http://www.5idownload.com/download/4video-iphone-transfer-461741.exe )
( http://www.5idownload.com/img/guide-4videosoft-iphone-mate4.jpg )There are three key functions for iphone transfer:
Function 1: Clickiphone to iphone,it will Transfer songs and videos and other data between two different iPhone.
Function 2: Clickiphone to PC,it can backup your songs and videos and other data from iphone to your computer.
Function 3: Click PC to iphone,it can Transfer songs and videos from computer to iphone.
Patr 4:How to change iPhone Ringtone
Step 1. Click iPhone Ringtone Maker on the main interface to run 4videoSoft iPhone Ringtone Maker ( http://www.5idownload.com/download/4video-iphone-ringtone-maker-461741.exe )
( http://www.5idownload.com/img/guide-4videosoft-ipod-mate4.gif )Step 2: Click Browse (Button 1) to import the file(audio or video file) that you want to make ringtone from it.
Step3: Click Episode button to listen the music to find what you want as ringtone.
Area 1: Drag the start & end slider to set your wanted episode
Area 2: Type the start & end time in the corresponding text box directly to get the exact episode.
Step 4: Click Whole Button to pre-listen the converted audio before generate.
Step 5: Click Browse (Button 2) to choose the output destination.
Tip 1: Check Export to iPhone option, the converted ringtone will be loaded to your iPhone directly.
Step 6: After all the settings are finished, clickGenerate( Button 3) to begin making your own iPhone ringtone.
All the process had been finished, enjoy your music when your phone rings!
-